Getting Started with Google Maps in Flutter
Omokehinde Igbekoyi
· 3 min read min read
0
0

TypeScript
TypeScript
TypeScript
TypeScript
TypeScript
TypeScript
Loading comments...
Related Articles
Discover more insights and stories from our collection of articles

How To Guides And Tutorials9 min read min read
Integrating Spotify in Android Apps: Web API + SDK Tutorial 2025
Learn how to integrate Spotify's Web API and SDK into your Android app to add music streaming, user data, and playlist features—perfect for unique portfolio projects.
Olisemeka Nwaeme·July 5, 2025
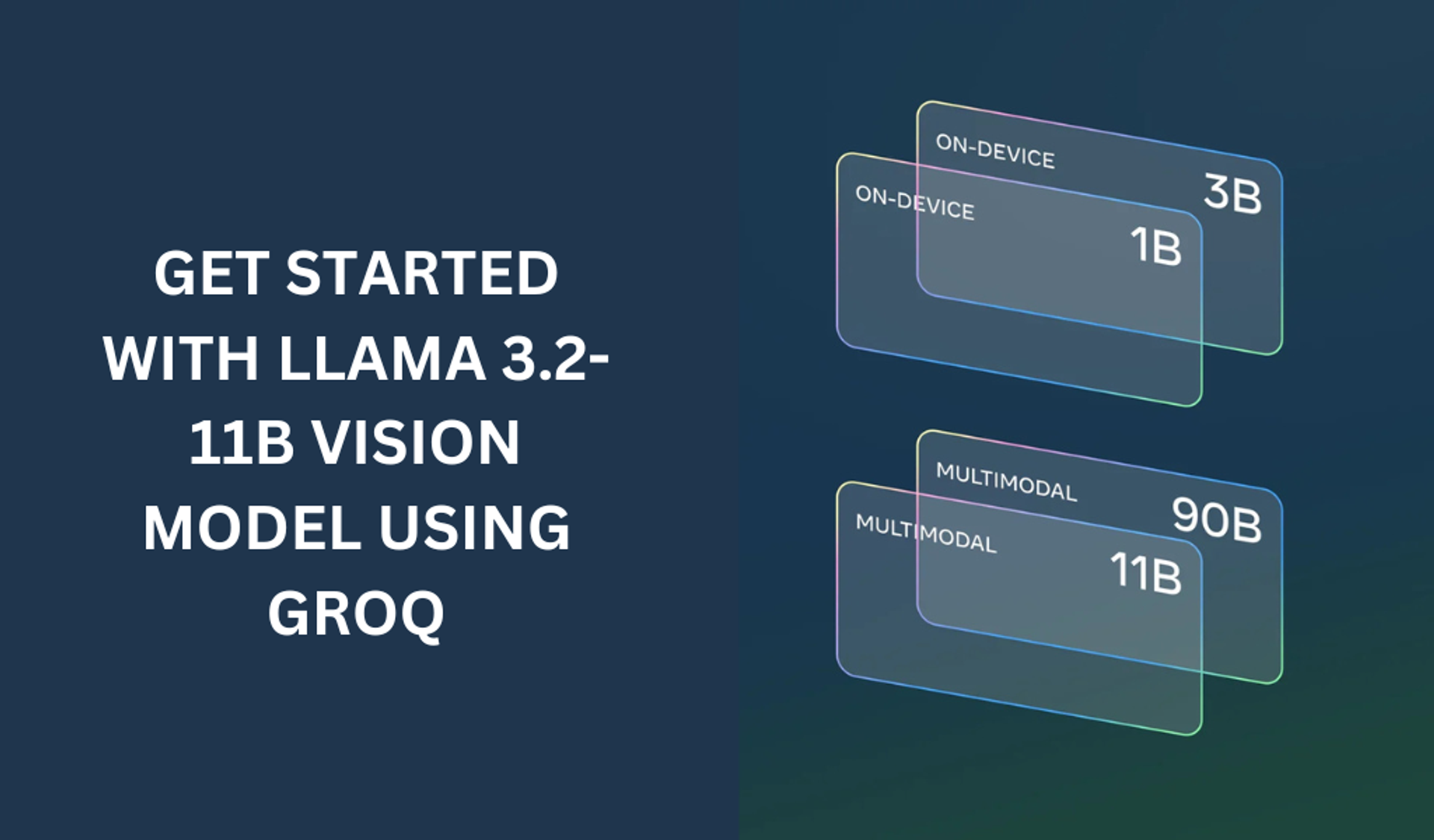
How To Guides And Tutorials3 min read min read
Getting started with the LLAMA 3.2-11B with groq
The LLAMA 3.2-11B model is a very powerful model that can perform both text and vision tasks.
Omolayo Timothy Ipinsanmi
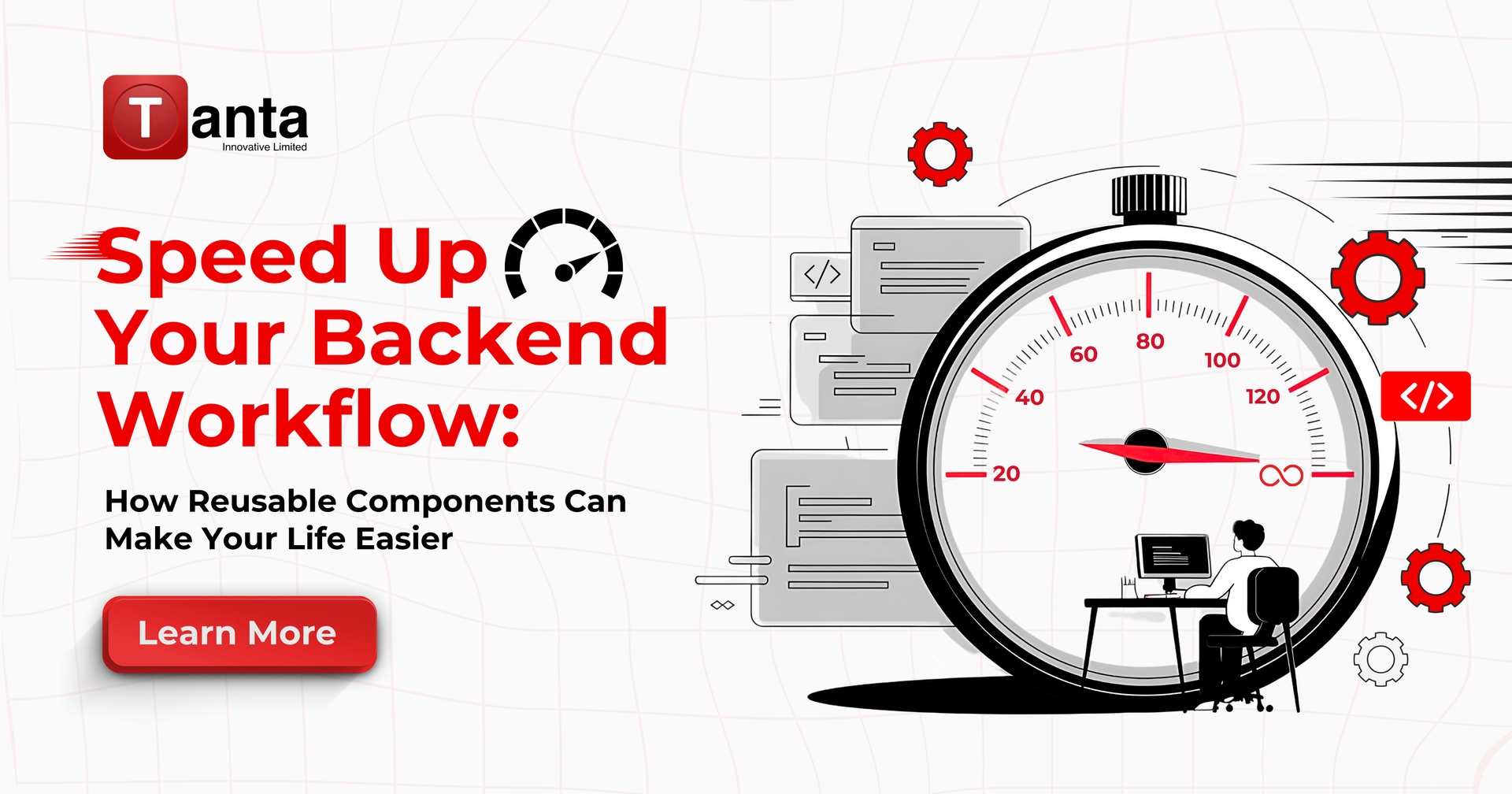
How To Guides And Tutorials6 min read min read
Streamline Your Backend Workflow with Reusable Components
Learn how backend developers can save time by creating reusable components for common tasks, streamlining project setups, improving consistency, and boosting productivity.
Meshach Philips
